查找没用的文件?看过来!
磁盘空间满了?文件太多太乱?怎么清理?来看看目录树形结构图吧!让你一看就知道什么东西有用,什么没用,清理好帮手!
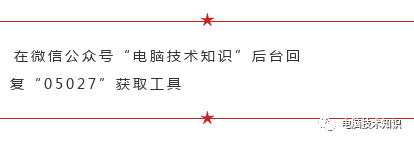


1.将下载好的工具放在需要生成目录树的目录
2.双击运行工具,直到出现以下页面即可关闭工具(文件越多,时间越长,如果已经显示欢迎证明程序没有问题!)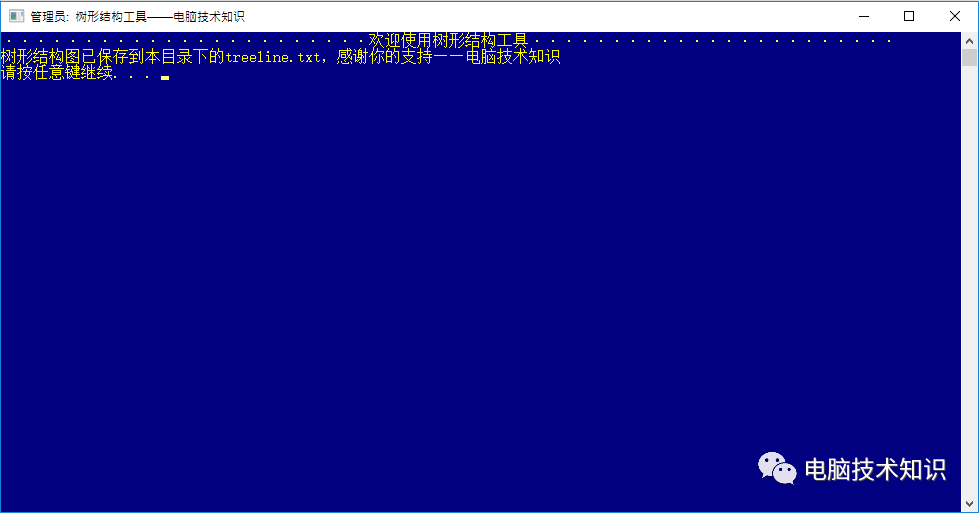
3.在目录下找到“treeline.txt”打开即可看见详细情况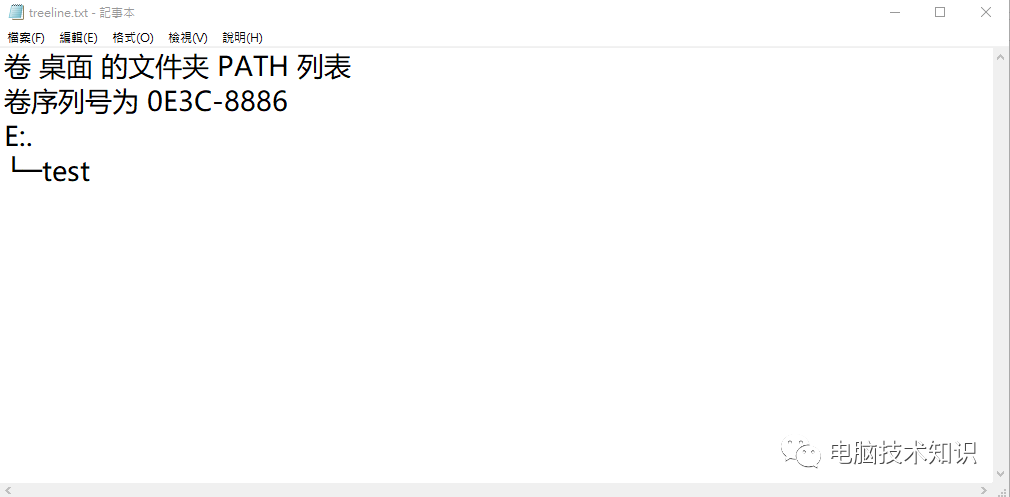


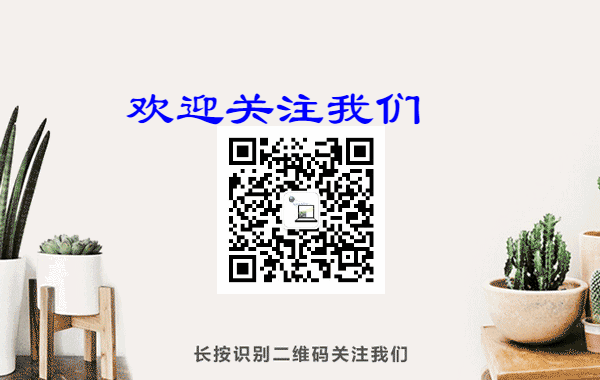
Recorded Steps(步骤记录),在分享的文件里有这个文件
This file contains all the steps and information that was recorded to help you describe the recorded steps to others.
Before sharing this file, you should verify the following:
-
The steps below accurately describe the recording.
-
There is no information below or on any screenshots that you do not want others to see.
Passwords or any other text you typed were not recorded, except for function and shortcut keys that you used.
You can do the following:
-
Review the recorded steps
-
Review the recorded steps as a slide show
-
Review the additional details
Steps
Previous Next
Step 1: (2018/12/21 下午 10:34:46) 使用者在 "名稱 (編輯)" (於 "tes" 中) 按一下左鍵
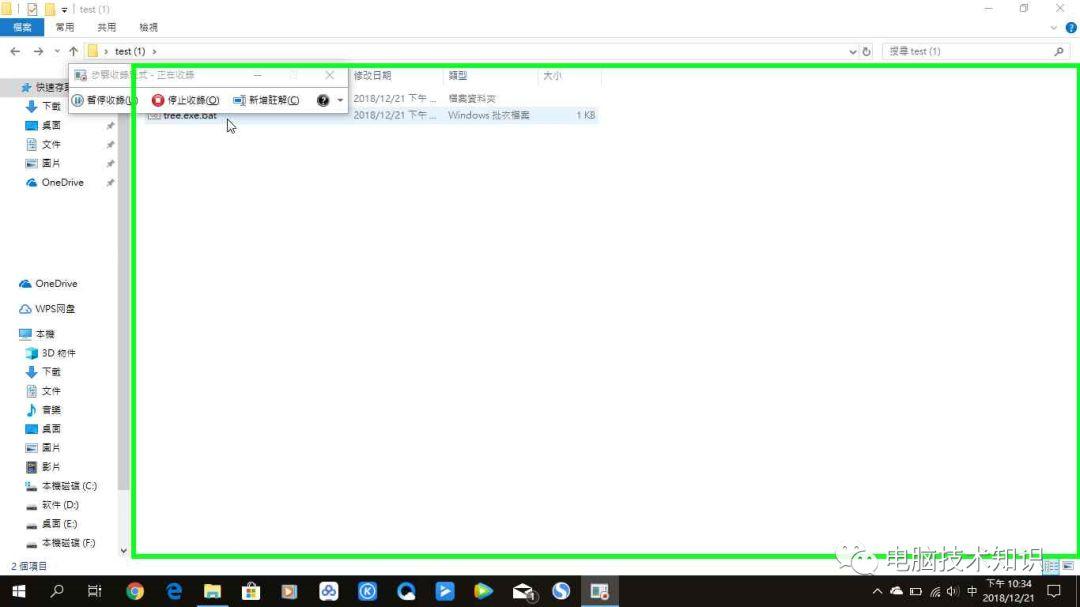 步驟 1 螢幕擷取畫面。
步驟 1 螢幕擷取畫面。
Previous Next
Step 2: (2018/12/21 下午 10:34:47) 使用者在 "名稱 (編輯)" (於 "tes" 中) 按一下右鍵
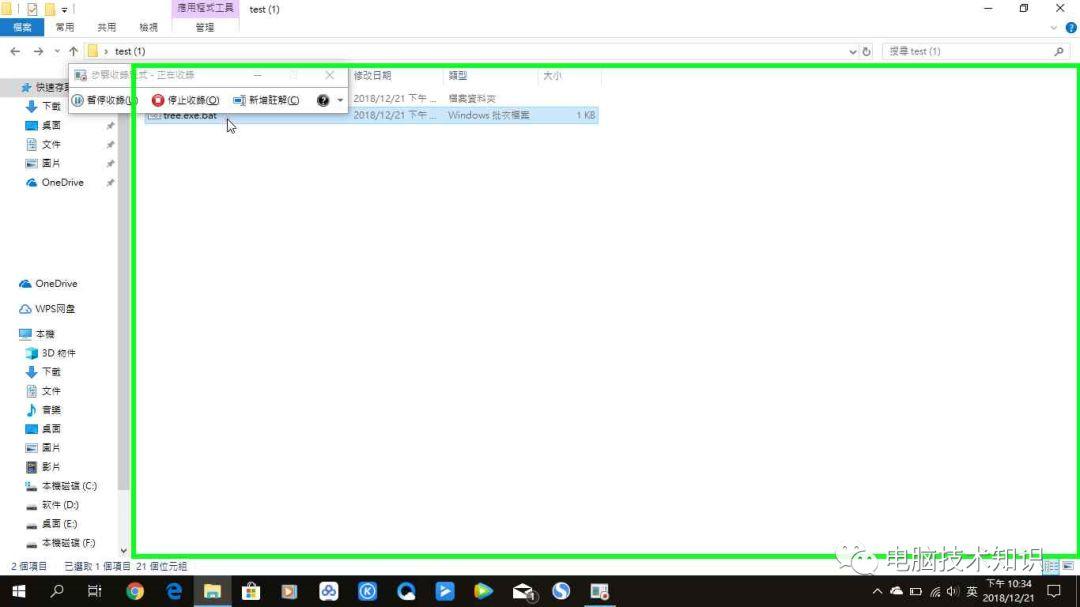 步驟 2 螢幕擷取畫面。
步驟 2 螢幕擷取畫面。
Previous Next
Step 3: (2018/12/21 下午 10:34:48) 使用者在 "以系統管理員身分執行(A) (功能表項目)" 按一下左鍵
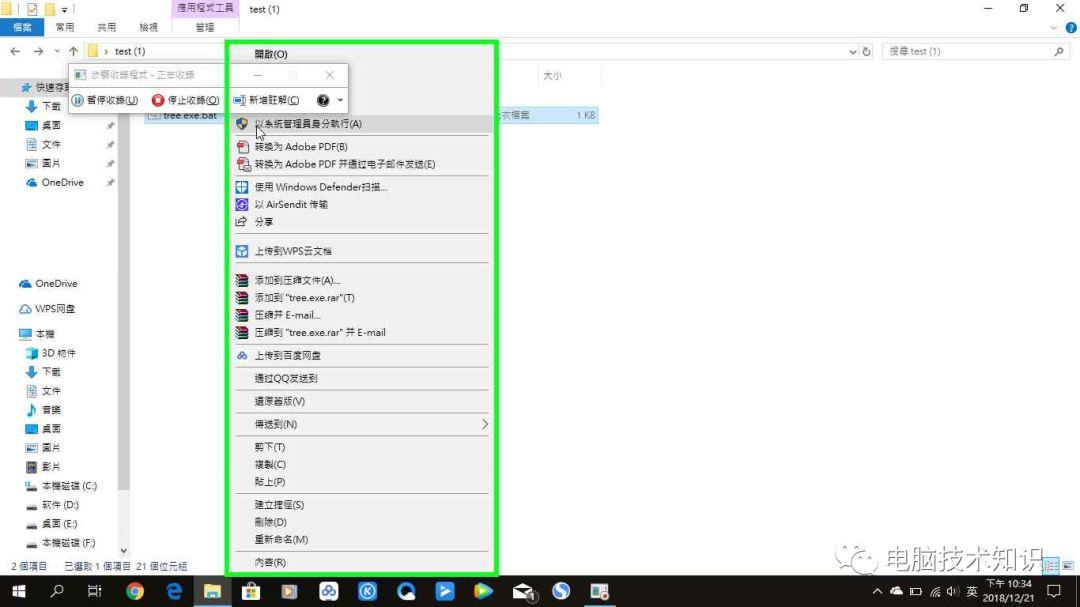 步驟 3 螢幕擷取畫面。
步驟 3 螢幕擷取畫面。
Previous Next
Step 4: (2018/12/21 下午 10:34:54) 使用者滑鼠拖曳開始於 "Text Area (文件)" (於 "C:" 中)
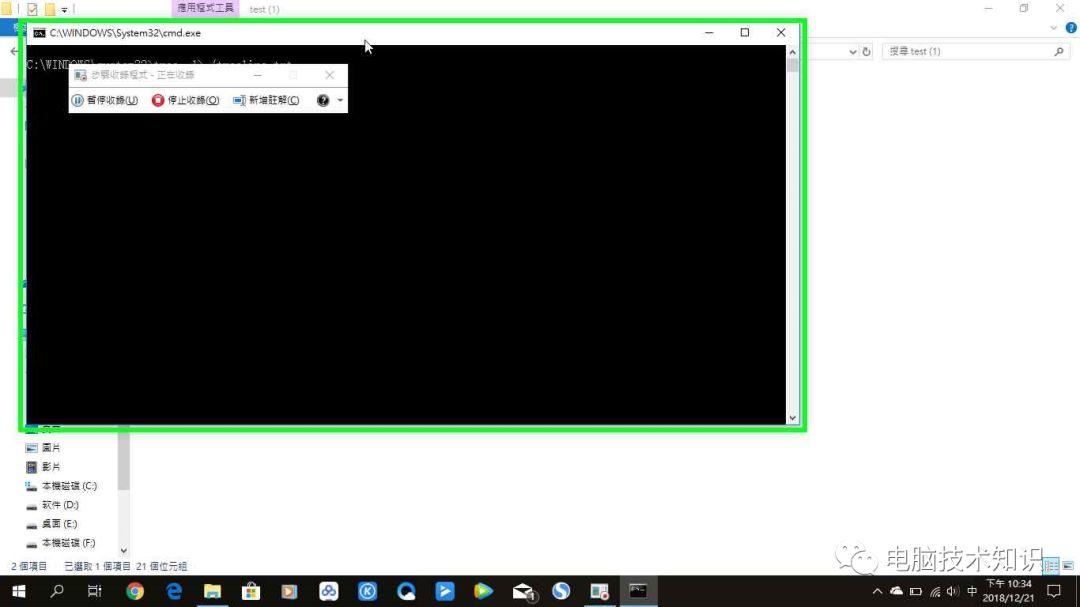 步驟 4 螢幕擷取畫面。
步驟 4 螢幕擷取畫面。
Previous Next
Step 5: (2018/12/21 下午 10:34:54) 使用者滑鼠拖曳結束於 "Text Area (文件)" (於 "C:" 中)
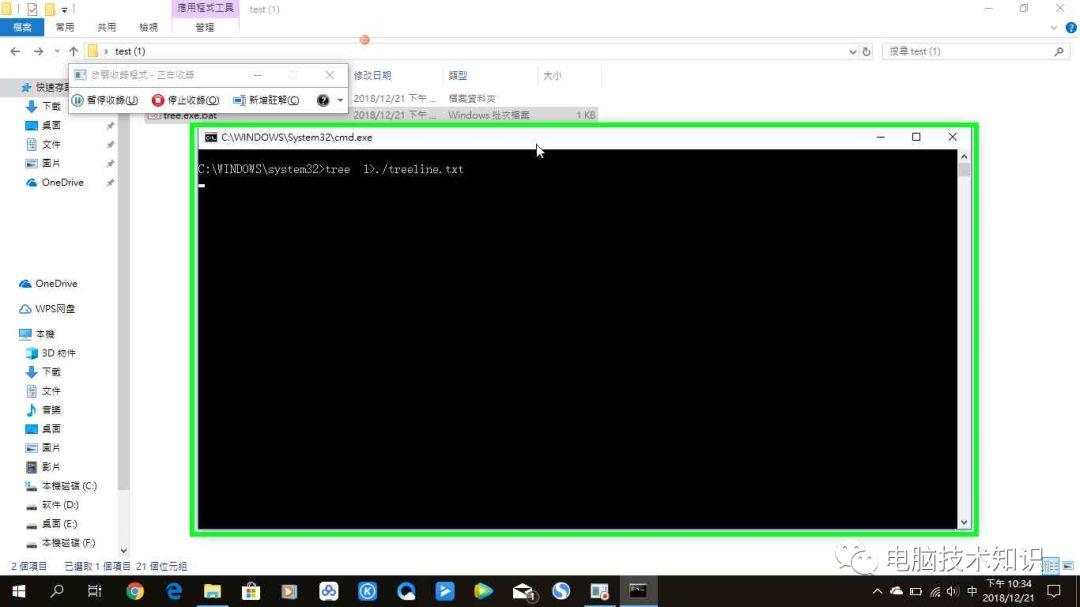 步驟 5 螢幕擷取畫面。
步驟 5 螢幕擷取畫面。
Previous Next
Step 6: (2018/12/21 下午 10:35:18) 使用者在 "大小 (編輯)" (於 "tes" 中) 按兩下左鍵
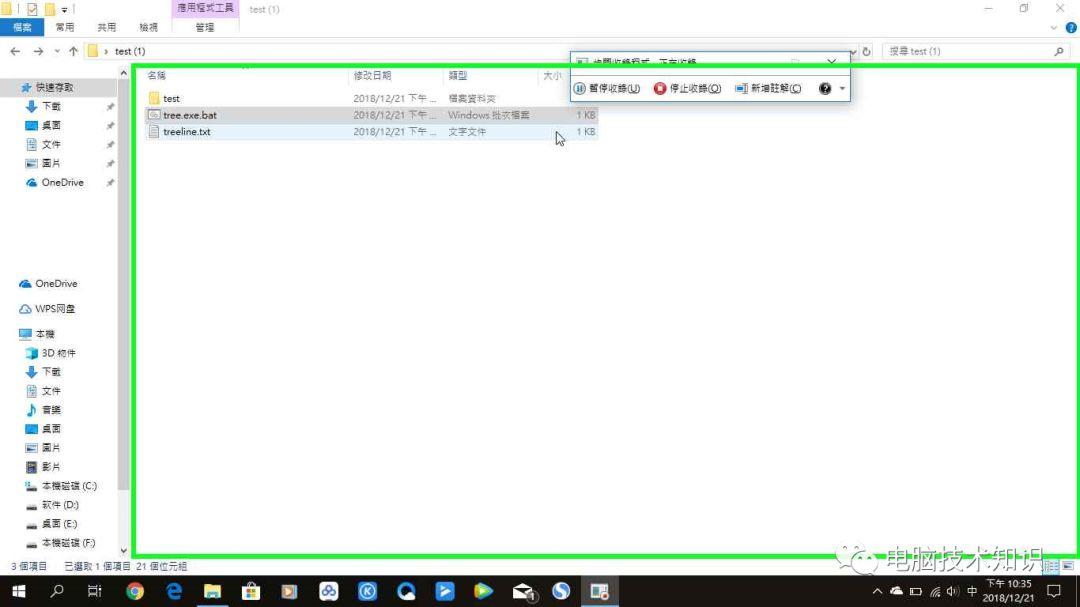 步驟 6 螢幕擷取畫面。
步驟 6 螢幕擷取畫面。
Return to top of page...
Additional Details
The following section contains the additional details that were recorded.
These details help accurately identify the programs and UI you used in this recording.
This section may contain text that is internal to programs that only very advanced users or programmers may understand.
Please review these details to ensure that they do not contain any information that you would not like others to see.
錄製工作階段: 2018/12/21 下午 10:34:44 - 下午 10:35:19
已收錄的步驟: 6, 遺失的步驟: 0, 其他錯誤: 0
步驟 1: 使用者在 "名稱 (編輯)" (於 "tes" 中) 按一下左鍵
程式: Windows 檔案總管, 10.0.17134.466 (WinBuild.160101.0800), Microsoft Corporation, EXPLORER.EXE, EXPLORER.EXE
UI 元素: 名稱, UIProperty, tree.exe.bat, UIItem, 項目檢視, UIItemsView, Shell 資料夾檢視, DUIListView, [資料夾配置] 窗格, Element, 檔案總管窗格, HWNDView, DUIViewWndClassName, test (1), ShellTabWindowClass, test (1), CabinetWClass
步驟 2: 使用者在 "名稱 (編輯)" (於 "tes" 中) 按一下右鍵
程式: Windows 檔案總管, 10.0.17134.466 (WinBuild.160101.0800), Microsoft Corporation, EXPLORER.EXE, EXPLORER.EXE
UI 元素: 名稱, UIProperty, tree.exe.bat, UIItem, 項目檢視, UIItemsView, Shell 資料夾檢視, DUIListView, [資料夾配置] 窗格, Element, 檔案總管窗格, HWNDView, DUIViewWndClassName, test (1), ShellTabWindowClass, test (1), CabinetWClass
步驟 3: 使用者在 "以系統管理員身分執行(A) (功能表項目)" 按一下左鍵
程式: Windows 檔案總管, 10.0.17134.466 (WinBuild.160101.0800), Microsoft Corporation, EXPLORER.EXE, EXPLORER.EXE
UI 元素: 以系統管理員身分執行(A), 路徑位置, #32768
步驟 4: 使用者滑鼠拖曳開始於 "Text Area (文件)" (於 "C:" 中)
程式: Windows 命令處理程式, 10.0.17134.466 (WinBuild.160101.0800), Microsoft Corporation, CMD.EXE /C E:桌面TEST (1)TREE.EXE, CMD.EXE
UI 元素: Text Area, C:WINDOWSSystem32cmd.exe, ConsoleWindowClass
步驟 5: 使用者滑鼠拖曳結束於 "Text Area (文件)" (於 "C:" 中)
程式: Windows 命令處理程式, 10.0.17134.466 (WinBuild.160101.0800), Microsoft Corporation, CMD.EXE /C E:桌面TEST (1)TREE.EXE., CMD.EXE
UI 元素: Text Area, C:WINDOWSSystem32cmd.exe, ConsoleWindowClass
步驟 6: 使用者在 "大小 (編輯)" (於 "tes" 中) 按兩下左鍵
程式: Windows 檔案總管, 10.0.17134.466 (WinBuild.160101.0800), Microsoft Corporation, EXPLORER.EXE, EXPLORER.EXE
UI 元素: 大小, UIProperty, treeline.txt, UIItem, 項目檢視, UIItemsView, Shell 資料夾檢視, DUIListView, [資料夾配置] 窗格, Element, 檔案總管窗格, HWNDView, DUIViewWndClassName, test (1), ShellTabWindowClass, test (1), CabinetWClass
Return to top of page...
欢迎关注微信公众号:电脑技术知识



评论